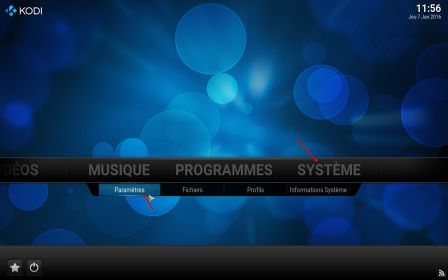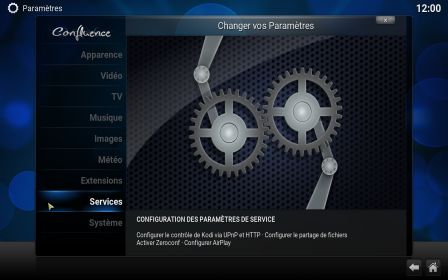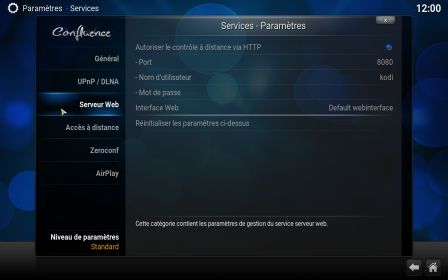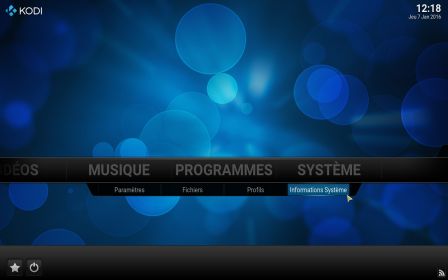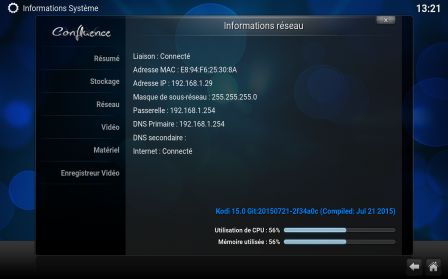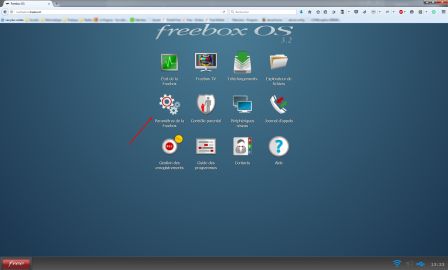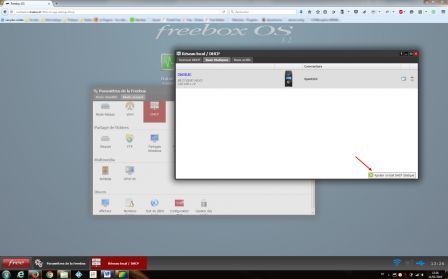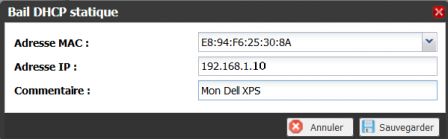Configuration de FreeTelec2Kodi
Par christophe wagner le samedi, janvier 16 2016, 10:33 - Freebox - Lien permanent
1. Introduction
Ce qui suit est un tutoriel permettant de paramétrer Kodi et l’application FreeTelec2Kodi pour que cette dernière puisse piloter votre boitier multimédia. Ce tutoriel peut paraître long mais il ne doit pas vous décourager : il est très détaillé et la configuration ne prendra pas 5 minutes.
2. Configuration nécessaire pour FreeTelec2Kodi
• Le serveur web doit être activé sur Kodi : les requêtes pour télécommander Kodi passent par ce canal.
• Il faut connaître l’adresse IP de Kodi : c’est une combinaison de chiffres permettant à Kodi d’être reconnu dans votre réseau.
• Il faut connaître port d’adressage de Kodi : on trouvera cette information dans le paramétrage du serveur web de Kodi
3. Activation du serveur web sur Kodi
Pour pouvoir utiliser la télécommande de la Freebox, le serveur web de Kodi doit être activé. C’est peut-être déjà le cas par défaut mais il faut s’en assurer.
Pour cela, aller dans le menu de « Système » puis « Paramètres ».
Choisissez alors « Services » …
Puis « Serveur Web »
• La ligne « Autoriser le contrôle à distance via http » doit être activé (voyant bleu), sinon cliquer dessus pour l’activer.
• Port : je vous conseille d’utiliser le port 8080 pour éviter d’avoir à le modifier ultérieurement dans l’application FreeTelec2Kodi. Dans le cas contraire, notez bien le numéro de port utilisé.
Le paramétrage de KODI est terminé
4. Vérification de l’adresse IP de Kodi
L’adresse IP à laquelle Kodi répondra est celle affectée à son hôte (ordinateur sous Windows, Linux ou Mac, Raspberry Pi…). Il est important de la noter pour pouvoir la rentrer dans l’application FreeTelec2Kodi.
Pour cela, aller dans le menu de « Système » puis « Informations système ».
Déplacez-vous sur « Réseau »
Notez alors :
• L’adresse IP : ici « 192.168.1.29 »
• L’adresse MAC : ici « E8:94:F6:25:30:8A ». Cette adresse MAC n’est pas obligatoire mais elle pourrait être utile si vous décidez d’affecter une adresse IP fixe à votre boitier multimédia via Freebox OS (réservation d’adresse IP par le DHCP). Si vous êtes intéressé par ce paramétrage, rendez-vous au chapitre 6 « Configuration Freebox OS (facultatif) ».
5. Entrée des informations dans l’application FreeTelec2Kodi
Ayant récupéré l’adresse IP et le port utilisés par Kodi, il ne vous reste plus qu’à entrer ces informations dans notre application.
Se déplacer sur le premier champ et appuyer sur « OK » pour entamer la saisie de l’adresse IP de Kodi (dans notre exemple 192.168.1.29).
Faire de même avec le second champ correspondant au port de Kodi (dans notre exemple 8080) : seulement si le port affiché par défaut diffère du port de votre Kodi, bien entendu.
Une fois la saisie effectuée, se déplacer sur le bouton « Connexion » et appuyer sur « OK ».
Un message vert doit apparaître juste en dessous de ces champs si la connexion a réussi.
Dans le cas contraire, vérifier qu’il n’y a pas eu d’erreur de saisie ou configure, le cas échéant, le pare-feu de la machine sur laquelle Kodi est installée (typique d’une machine de type PC).
Si le message vert de confirmation est affiché, la télécommande pilote maintenant Kodi au lieu de la Freebox.
Pour arrêter de piloter Kodi, on pourra appuyer sur la touche bleue de la télécommande (loupe). Un nouvel appui la connectera à nouveau.
Pour quitter l’application (que l’on soit connecté ou non à Kodi), il suffit d’appuyer sur la touche « Free ».
Remarque :
Le pack de développement fourni par Free ne permettant pas, à ce jour, de sauvegarder ces paramètres, il faudra malheureusement saisir l’adresse IP et le port à chaque lancement de FreeTelec2Kodi, à moins de …. Modifier l’adresse IP de la machine hébergeant Kodi comme expliqué dans le chapitre suivant « Configuration Freebox OS (facultatif) ».
6. Configuration Freebox OS (facultatif)
Pour une utilisation plus aisée de FreeTelec2Kodi, vous pourrez vous passer de l’étape « Saisie de l’adresse IP de Kodi » en lui affectant l’adresse IP définie par défaut si
• Votre Kodi utilise bien le port 8080 (voir chapitre 4)
• Votre Kodi utilise bien une adresse IP commençant par « 192.168.1. » (c’est le cas standard lorsqu’on reçoit une Freebox aujourd’hui).
Pour réserver l’adresse 192.168.1.10 (adresse par défaut utilisée dans notre application), il va falloir :
• Entrer dans Freebox OS : depuis un navigateur internet, lancer la page dont l’adresse est : http://mafreebox.freebox.fr
• Double-cliquer sur « Paramètres de la Freebox » (il faudra peut-être vous identifier)
• Cliquer si nécessaire sur l’onglet « Mode avancé », puis double-cliquer sur « DHCP ». Une fenêtre « Réseau local / DHCP » s’affiche alors. Cliquer sur l’onglet « Baux statiques » puis sur « Ajouter un bail DHCP statique » comme indiqué sur la capture ci-dessous.
• Entrez alors l’adresse MAC récupérée dans le chapitre 4 « Vérification de l’adresse IP de Kodi » et l’adresse IP par défaut « 192.168.1.10 ». Sauvegardez.
• Sortez de Freebox OS. Il sera peut-être nécessaire de redémarrer le Freebox Server puis la machine sur laquelle est installée Kodi pour prendre en compte les nouveaux paramètres.
Voilà, pour piloter Kodi, il vous suffira maintenant de lancer FreeTelec2Kodi puis d’appuyer sur la touche Bleue (loupe) de la télécommande (ou de vous déplacer sur le bouton connexion puis OK mais c’est plus long…).